1、安装模板
打开cmd命令窗口,输入
dotnet new install HcfNS.Template.Wpf等待安装完成
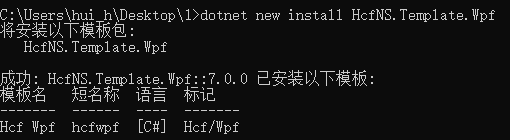
注意:短名称hcfwpf即为模板的名称
2、创建项目
打开cmd命令窗口,创建命令如下
dotnet new hcfwpf -n {您的项目名称} -o {您的项目目录} -f {Net版本,net6|net7|net8}比如您要在D盘的Test文件夹下创建Hcf.Admin的项目,则创建命令如下,推荐项目名称按 公司.项目的形式创建如下图Hcf.Admin的形式
dotnet new hcfwpf -n Hcf.Admin -o d:\Test如果您要在当前目录下创建项目,则创建命令如下
dotnet new hcfwpf -n Hcf.Admin -o .注意:如果没有指定net版本,则默认为最高版本,比如上面命令,则创建.Net8的Mvc项目结构,如果需要指定.Net版本,则可以指定版本,当前支持net6、net7、net8
dotnet new hcfwpf -n Hcf.Admin -o d:\Test -f net6等待项目创建成功

如上图出现成功创建模板,即为创建成功
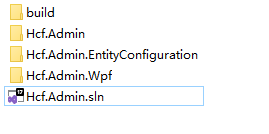
生成的目录结构如上图
build为项目构建信息,分为2个文件,分别为public.props和version.props。public.props描述项目的信息,version.props填写项目的版本信息
Hcf.Admin为业务逻辑,一般我们建议业务逻辑文件放在该文件夹下,我们已经将该文件夹结构归类,如下图
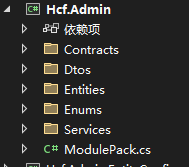
Contracts:接口文件夹
Dtos:数据传输对象文件夹
Entities:实体类文件夹
Enums:枚举文件夹
Services:接口实现类文件夹
ModulePack.cs为类似Startup.cs的文件,我们通过在ModulePack.cs类文件中配置业务逻辑,空代码如下
using System.ComponentModel;
using Microsoft.Extensions.DependencyInjection;
using Hcf.Core;
using Hcf.Admin.Services;
using Hcf.Admin.Contracts;
namespace Hcf.Admin
{
/// <summary>
/// 业务模块模块
/// </summary>
[Description("业务核心模块包")]
public class ModulePack : HcfPack
{
/// <summary>
/// 等级,越小越先注入
/// </summary>
public override PackLevel Level => PackLevel.Business;
/// <summary>
/// 等级相同,越小越先注入
/// </summary>
public override int Sort => 1;
/// <summary>
/// 将模块服务添加到依赖注入服务容器中
/// </summary>
/// <param name="services"></param>
/// <returns></returns>
public override IServiceCollection ConfigureServices(IServiceCollection services)
{
services.AddScoped<ITestContract, TestService>();//业务逻辑测试代码,可以删除
return services;
}
/// <summary>
/// 应用模块服务
/// </summary>
/// <param name="provider">服务提供者</param>
public override void Configure(IServiceProvider provider)
{
//todo
}
}
}
当然如果您觉得输入命令太麻烦,您也可以通过Visual Studio选择模板创建
1、打开Visual Studio
2、创建新项目,在搜索模板框中输入Hcf,即可罗列出Hcf框架下的模板列表
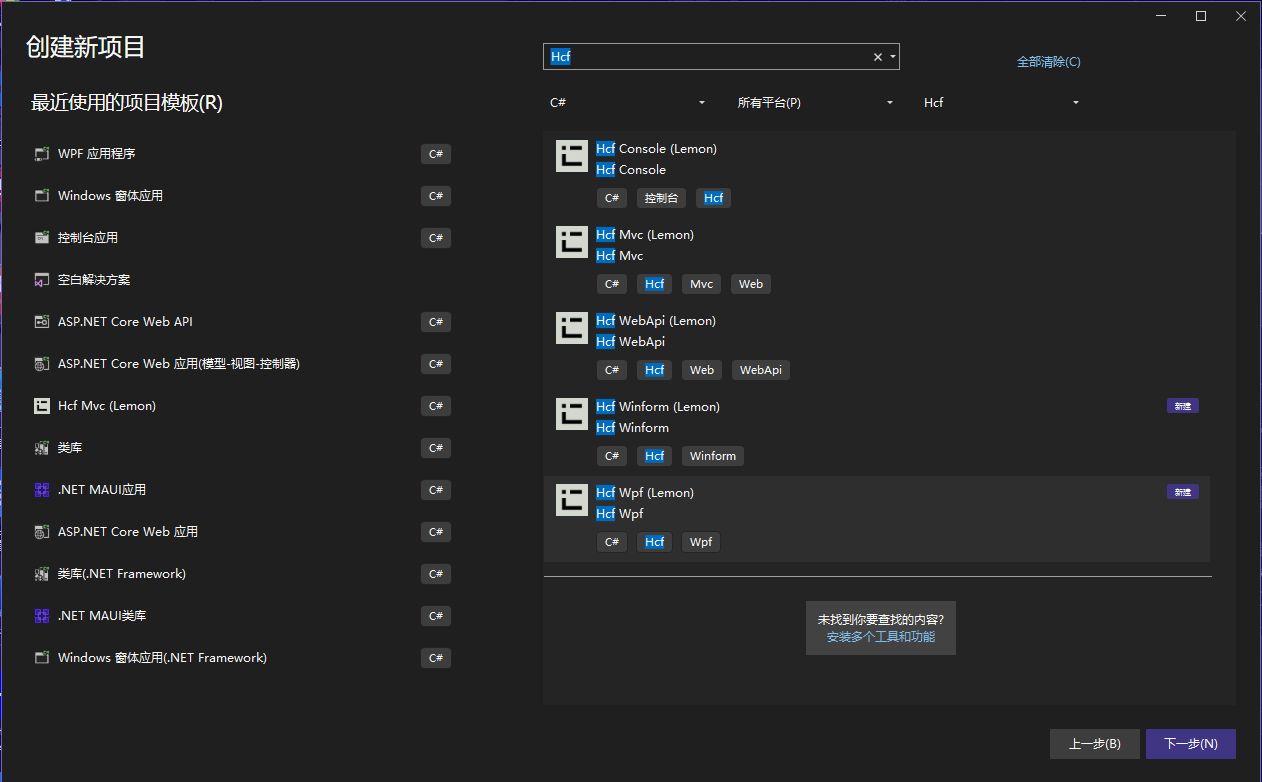
选择 Hcf Wpf 模板即可快速创建项目结构
注意:您必须先在线安装模板到本地,那么模板才会在Visual Studio中列出,安装命令如下
dotnet new install HcfNS.Template.Wpf